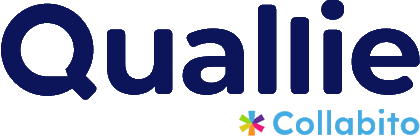Card sorting is an interactive activity available on the whiteboard for live text chats and video focus groups. It involves creating cards, such as a list of car brands, and organizing them into various groups or sorting them within groups based on criteria like preference, price, and more.
The moderator can add cards and categories either in advance or dynamically during the session. Respondents, however, do not create cards or categories; they simply move and sort them as directed.
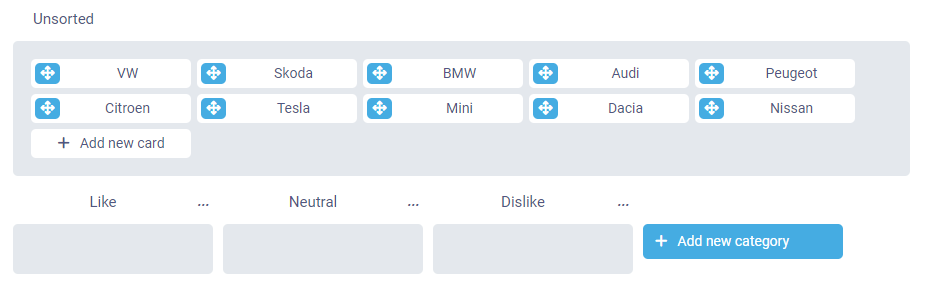
Preparing the Card Sorting Before the Discussion
To set up the card sorting activity in a Quallie.com project, the moderator must create this activity before the session begins. This follows the same steps as adding images or videos:
- Go to the Activities section.
- Click the Whiteboard activities button, and click Add file or activity to include a new activity.
- Enter an activity name (this will appear in the activity list), and select ‘Card Sorting (whiteboard)’ as the activity type.

Once saved, the activity is ready and will be visible to the moderator in the whiteboard panel. To prepare your cards and categories ahead of time, click the Edit button, then add the necessary cards and categories.
Sorting Cards in the Focus Group Session
During the session, the moderator can add, modify, or delete cards and categories as needed. To do this, select the card sorting activity in the whiteboard panel, then use the blue arrow to send it to the respondents’ whiteboards.
Below is an example of a blank card sorting activity as it appears on the moderator’s dashboard, before any cards or categories are added:

To add new cards, use the +Add new card button, and for new categories, click +Add new category. Newly added cards will appear to respondents in the “Unsorted” section. Depending on each respondent’s device width, the layout of these unsorted cards may vary—widescreen users may see more cards per row than those on smaller displays.
Each new category will create a separate column where respondents can drag cards. To move a card, respondents click the blue arrow icon and drag it into their chosen column. Within each column, cards can also be arranged horizontally to refine their order.
Two Sorting Modes
The platform offers two modes for working with cards:
Individual Sorting (Default) – Each respondent sorts cards independently, resulting in a separate output for each respondent. This is the default mode and does not need to be switched on.
In this mode, the moderator can view each respondent’s sorted results by scrolling down below the whiteboard activity.
Shared Sorting – The moderator shares their own card board, moving the cards while respondents only observe. This mode is ideal for group tasks, building consensus, or presenting findings. To enable it, click the Share your cards button in the moderator’s panel during the disussion. The moderator’s whiteboard will then be projected onto the respondents’ whiteboards in real-time. To stop sharing, click Stop sharing whiteboard button.

To update the results click on the ‘Refresh this window’ button, and the current status will appear. There is a list of respondents below: if you click on one of the names you will jump straight to their result.
The results are also available in the Export section > Card sorting.