Návod pro moderátory: Video Focus Group
V tomto návodu se naučíte základy, jak ovládat a moderovat video skupiny v Collabitu.
- Video návod
- Před začátkem
- Jak spustit video diskusi
- Moderatorův panel
- Nástroje moderátora
- Pohled respondenta
- Ukončení diskuse
- Nahrávky
- Video kredity
- Beta režim a limity
Video návod (anglicky)
Pro start videonávodu klikněte na tlačítko Přehrát na videu. Textovou verzi návodu naleznete pod videem.
Jak moderovat video skupiny?
Před začátkem:
- Nahrajte všechny obrázky nebo videa, které chcete v průběhu diskuse ukazovat respondentům
- Používejte sluchátka s mikrofonem, aby byl Váš zvuk co nejlepší.
- Přečtěte si dokument Technické požadavky a řešení problémů
- Rychlé a stabilní připojení k internetu (ne mobilní).
- Používejte obrazovky s vysokým rozlišením, abyste viděli všechny moderátorské funkce najednou (1920×1080 a vyšší).
- Doporučujeme prohlížeč Chrome.
- Aktivujte projekt a místnost s videem, aby mohli respondenti vstoupit.
Jak spustit video diskusi
Vstupte jako moderátor (nebo admin) do místnosti s videem. Levá část stránky je vyhrazena pro video s respondenty. Před spuštěním je tato část stránky prázdná. Každému, kdo sem vstoupí, se zobrazí informace, že se čeká na spuštění a možnost otestovat si kameru a mikrofon.
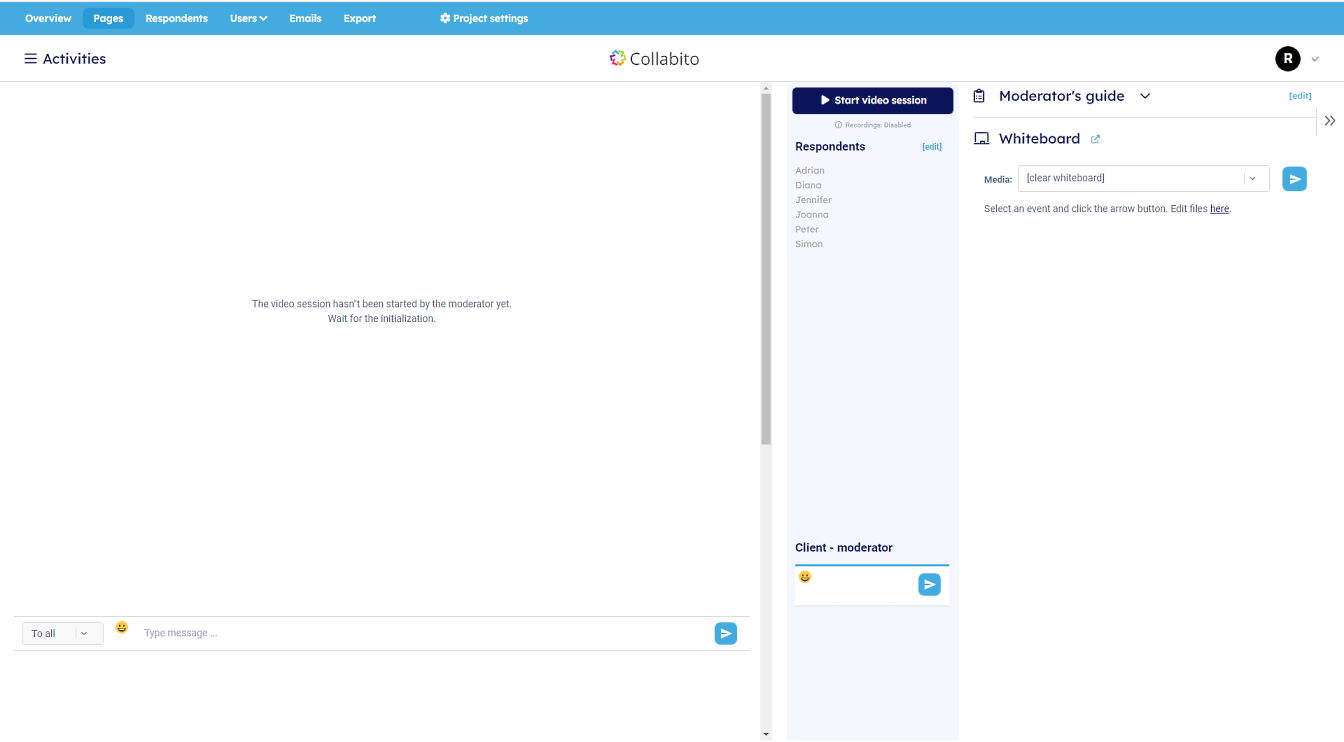
Pod panelem pro videa je pole pro textové příspěvky. Pravá strana stránky je určena pro seznam respondentů, scénář diskuse a nástěnku a možnost psát si s klienty.
Těsně před začátkem musíte Vy jako moderátor zapnout videopřenosy. Uděláte to tak, že kliknete na tlačítko ‘Start session‘ ve středním sloupci – poté se barva tlačítka změní na červenou. Od této chvíle se mohou účastníci připojit pomocí webkamery. Pokud byste jako moderátor videopřenos nenastartovali, nebude se moci nikdo připojit, dokonce ani Vy jako moderátor!
Když jsou videopřenosy zapnuté, účastníci po vstupu do místnosti uvidí tlačítko ‘Zapnout kameru’ a budou se moci připojit do diskuse. Prohlížeč po zapnutí kamery ještě požádá uživatele o povolení používat kameru a mikrofon. Moderátor i respondent musí povolení schválit; pokud někdo toto povolení nedá, nebude schopen se k diskusi připojit.
Nyní jste vstoupili do video diskuse. Pokud jste první, bude Vaše video zakrývat celou plochu diskusního panelu.

Moderátorův panel
Na obrázku je vidět, jak vypadá moderátorův panel s vícero diskutujícími: prostor je rozdělen na mřížku videí tak, aby se do něj vešli všichni účastníci. Doporučujeme pozvat maximálně 8 respondentů. Pokud diskutuje více lidí najednou, je těžké pozorně sledovat průběh diskuse jak pro moderátora, tak i pro respondenty.

Každý účastník může odejít z diskuse tak, že klikne na červené tlačítko ‘Odejít’, které je umístěno v jeho videorámečku.
Účastníci můžou vypnout svůj mikrofon v pravém horním rohu svého video rámečku, u ostatních můžou vypnout zvuk kliknutím na jejich reproduktor. Tím dojde pouze k vypnutí zvuku ve Vašem počítači, ostatní ho dále uslyší.
Když někdo (i moderátor) opustí stránku s videem, dojde k vypnutí kamery a mikrofonu a opuštění diskuse. Jde o běžné bezpečností opatření většiny prohlížečů. Pokud uživatel jen vyskočí na jinou stránku v projektu Collabita, lze se jednoduše vrátit kliknutím na zelené tlačítko “Zpět do videomístnosti” v záhlaví stránek. Toto tlačítko účastníka vrátí do diskuse a automaticky opět zapne kameru. Když Vy, jako moderátor, potřebujete otevřít během videa nějakou jinou stránku (např. nastavení), nejlepším způsobem je otevřít stránku jako nové okno a ponechat video běžet v původním okně.
Moderátor je odlišen od ostatních účastníků tím, že má žluté jméno a vedle jména korunku.
Pokud má někdo slabé internetové připojení, systém se nejprve pokusí optimalizovat datové přenosy tím, že zmenší kvalitu rozlišení. Ostatní účastníci u tohoto respondenta uvidí ikonku signálu v levém dolním rohu – viz John na obrázku. Pokud ani toto nepomůže, vypne se respondentův videosignál, ale zůstane zachován jeho zvuk, protože nepotřebuje přenášet tolik dat. V tomto případě je v okně účastníka vidět jen ikona v černém poli.
Nástroje moderátora
Moderátor má k dispozici několik nástrojů, jak ovládat respondenty – můžete je najít ve středním šedém sloupci. První je ikona kamery vedle respondentova jména, která přeruší videohovor daného respondenta. Druhá kruhová ikona odhlásí respondenta úplně z projektu a zablokuje mu další přístup. Může se to hodit v případě hrubých nebo nerelevantních respondentů. Třetí ikona schová před ostatními účastníky textové příspěvky respondenta, uvidí je tedy jen moderátor.

Pokud jde o textové zprávy, účastníci můžou psát textový chat pod videopanelem. Hodí se třeba na zaslání odkazu, nebo když mají respondenti zapsat nějaké slovní nebo číselné hodnocení písemně.
Pravá strana stránky je určena pro scénář a nástěnku. Collabito Vám umožňuje naimportovat si plánovaný scénář do moderátorského panelu, abyste ho viděli stále před sebou.
Nástěnka je určena pro zobrazování obrázků a videí respodnentům. Funguje to jednoduše – před startem si nahrajte Vaše soubory v sekci Whiteboard. Poté se moderátorovi zobrazí tyto soubory v rozklikávacím seznamu, kde může soubor vybrat a tlačítkem se šipkou ho odešlete na nástěnku, kde se za několik sekund zobrazí i respondentům.
Když máte v administraci u obrázku zaškrtnuté políčko “Enable drawings”, můžou respondenti na obrázky kreslit zeleně nebo červeně. To se hodí např. když mají za úkol zvýraznit co se jim líbí a nelíbí na prezentovaném konceptu. Pokreslené obrázky může vidět moderátor jako náhledy pod originálním obrázkem (lepší je otevřít si whiteboard v novém okně) a může je stáhnout v sekci Results.

Pohled respondenta
Respondentův pohled vypadá podobně, ale nejsou zde nástroje moderátora, které jsme popisovali v předchozích odstavcích.
Nalevo je opět panel pro videopřenosy, pod nimi je pole pro textové zprávy a celá pravá část je věnována pro nástěnku. Nástěnka je proto větší, než v případě moderátora.
Pracovní plocha je responzivní a proto se přizpůsobuje, pokud je zobrazena v mobilních telefonech. Panel s videopřenosy zakrývá většinu displaye mobilu a teprve pod ním se zobrazí nástěnka a tectový chat. Uživatelé na mobilních telefonech proto musí seskrolovat dolů, aby viděli, co je na nástěnce, nebo viděli textovou zprávu – je proto vhodné, když to jako moderátor v diskusi zmíníte.

Ukončení diskuse
Když diskuse skončí, musíte Vy jako moderátor ukončit videopřenos tak, že kliknete na červené tlačítko ‘Stop session’ v prostředním panelu. To odpojí všechny účastníky (i moderátora) a zfinalizuje záznam, pokud bylo zapnuté nahrávání.
Tlačítko Start session / Stop session můžete použít několikrát, např. když potřebujete diskusi na nějaký delší čas přerušit. Přeruší se tím i nahrávání, ale při dalším spuštění se vytvoří další nahrávka, takže o nic nepřijdete.
Nahrávky
Nahrávání se zapíná v nastavení stránky v administraci (Recording: Yes/No).
- Když je nahrávání zapnuté, tak se při zapnutí videopřenosů moderátorem zahájí i nahrávání.
- Když moderátor vypne videopřenosy, zastaví se nahrávání a dojde k uložení nahrávky – všechny najdete v sekci Results.
- Když moderátor opět spustí videopřenosy ve stejném projektu, tak se vytvoří nová nahrávka, ta stará nebude přemazána.

Video kredity
Abyste mohli realizovat videopřenosy, budete potřebovat nabít na svůj účet v Collabitu video kredity. Zůstatek video kreditů vidíte v sekci My Account. Kredity se Vám také zobrazují přímo v moderátorském panelu v záhlaví stránky během celé diskuse.
V průběhu diskuse se kredity průběžně odečítají, takže je dobré se před startem přesvědčit, zda jich máte dost. Můžete použít interaktivní kalkulačku, která Vám spočítá, kolik kreditů potřebujete – počet kreditů závisí na počtu současně připojených respondentů a délce diskuse.
Když se zůstatek na účtu blíží k nule, systém Vás na to upozorní. Když kredity dojdou, bude diskuse přerušena.
Omezení
Video diskuse jsou náročné na provoz a infrastrukturu, proto mají některá omezení:
- Počet účastníků v diskusi – doporučujeme maximálně 12 aktivních účastníků v diskusi, tedy moderátor+respondenti. Přihlížejících (klienti+visitoři) může být více.
- Maximální délka nahrávky je 240 minut, tedy 4 hodiny. Pokud by měla trvat diskuse déle, přestane se nahrávat. Řešením je udělat krátkou přestávku, přerušit videopřenos pomocí tlačítka Stop session a tím dojde k uložení první nahrávky. Po přestávce opět videopřenosy zapněte (Start session) a začínáte s limitem 240 minut od začátku.
Více informací:
Technical requirements and troubleshooting
How to set up a text-based live chat
How to set up a video focus group
Tutorial for moderators – text-based live chat
Tutorial for moderators – video focus group
