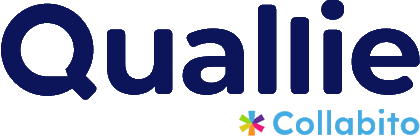There are two ways to record your live discussions:
Automatic recording
Collabito records the video focus group and stores it to secure cloud storage by default. The recording is available a few minutes after the session has been completed, so that you can replay it or download it to your computer in mp4 format.
The automatic video recording includes only the live discussion, the moderator, and respondents. The whiteboard or other panels are not recorded.
The recordings are available in the results section for a limited time. There is an option to disable the automatic recordings in your project settings.
Local recording with a screen recording tool
Sometimes, you may find helpful to record the whole screen, including the whiteboard, the text chat or even other apps running on your desktop. You will also use the external recorder if your focus group exceeds the limit of Collabito recordings (more than 9 participants or the length over 240 minutes).
The recording software captures what is on your computer screen. You can either record in full screen or capture a specific area. And of course, these tools record the audio as well.
There is a wide selection of screen capture tools, both free and paid. Here are the tools we consider to be the best screen recording software for online focus groups.
FlashBack Express Recorder (Windows)
It’s been our favorite screen recorder for Windows for many years. The Express edition is free but offers many features with a very intuitive interface. It can record the whole screen, a selected region of your display, or a specific window. If you have two or more displays you can select which one to record, or you can even record two displays at the same time.
FlashBack records the mouse cursor separately, so that you can later decide to include it to the recording or not. You can also highlight the cursor or clicks. It also records keystrokes. There are many other settings to optimize your recording (to hide desktop icons, hide taskbar, change resolution, take notes etc.
When the recording is running you can hide the recorder or minimize it to the system tray, so it does not appear on the recording. You can stop the recording by using the shortcut Ctrl+Shift+S and save it to the native Flashback format for further editing or export it into a MP4 file.
The paid version (Flashback Pro) adds many video editing features; the screen recorder is the same.
Built-in recording tool for Mac (Catalina and newer)
Press Shift + Command + 5 to bring up the screenshot toolbar. The toolbar appears on the screen with two sets of buttons: Three on the left to capture a screenshot and two in the middle for recording the screen. Click the Record button located on the menu bar at the top of the display or use the shortcut Command + Control + Esc. The video will be saved to the desktop by default.
Other screen recording tools
- OBS Studio (free, Windows+MacOS+Linux, https://obsproject.com)
- Windows 10’s built-in Xbox Game bar (free)
- QuickTime player for MacOS (free)
- Aposoft Online Screen Recorder (https://www.apowersoft.com/free-online-screen-recorder)
- Camstudio (free, Windows, https://camstudio.org)
- Snagit ($50, https://www.techsmith.com/screen-capture.html)
- Loom ($8/mo, Windows+MacOs, https://www.loom.com/screen-recorder)
- EZVid (free, Windows, https://www.ezvid.com/ezvid_for_windows)
- Screencast-O-Matic (browser-based)
Video editing
Sometimes, you want to edit your recording – to cut out some parts, add intro, outro, comments, subtitles etc. This is usually done in a video editing tool:
- Apple iMovie (free)
- Microsoft Movie Maker (free)
- Adobe Premiere
- Apple Final Cut
- CyberLink PowerDirector
- Corel VideoStudio
- Filmora
- Pinnacle Studio
- DaVinci Resolve (free)
- Lightworks (free)
- VSDC
- FlashBack Pro
- Camtasia
- and many other video tools
You don’t need professional video software to make basic editing. The more features an editing application offers, the more time you’ll spend learning it. It’s not easy to become proficient editing videos with Premiere, DaVinci or other professional tools; we recommend starting with a basic video editor such as Movie Maker, iMovie, FlashBack, or Lightwork.
How to store and share recordings
Use the MP4 file format, it is the most common format today. The video editor usually saves the video in its own file format (they call it project) by default. You need to find the export or share option to save the file as a MP4.
You probably have a company solution for sharing files with people outside of your company. You can also upload videos to your company cloud or an external storage service (AWS cloud, Google drive, Microsoft OneDrive, Azure etc.). Make sure your cloud storage provider is in compliance with GDPR legal requirements. For example, EU-based companies should only use storage servers physically located in the EU. All big cloud providers offer EU locations in their server portfolios.
Always consider privacy if you plan to share the video field with your colleagues or clients. Do you have consents from all participants? Are you sure the video won’t leak to a third person? We recommend being very careful when sharing any personal data with other people. A video recording should be always considered as personal data if the participants can be identified (recognizable face, name, information provided etc.).
Data retention
You should store the video recordings (and other personal data) only for as long as necessary according to the GDPR and other privacy laws. There isn’t a strict retention period defined in the GDPR, it depends on the purpose, consents, project type and purpose. It is recommended to delete the recordings max. 1-2 years after project completion. Your company probably has the data retention policy you should follow as well. To learn more, check out our GDPR focus group guide.