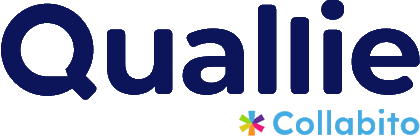Quallie offers several different ways to plan and schedule your project activities as well as for controlling what items to display in the respondent’s activity menu. Let’s go over the options.
Page status
Plan and activate all respondents’ activities manually. It means that you manually activate the activity and manually deactivate the activity in the page settings. You have full control of the fieldwork. When respondents have completed your task and have replied to your additional questions, you simply close the activity.
How to manually control activities:
Go to the Page settings with the specific activity and switch the status to active or closed. The change will take effect immediately after you save the settings.
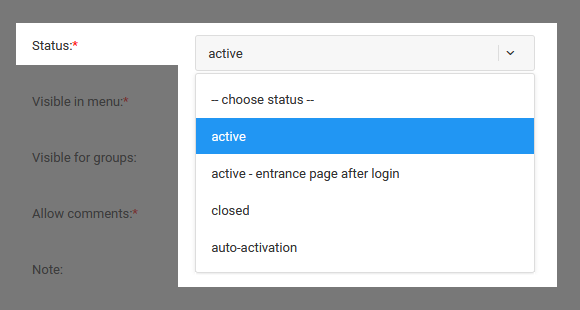
Open and close activities automatically based on date and time
If your project has a strict schedule or you don’t want to open or close the activities manually every time, you can use the scheduler and set the auto-activation feature. Select the option ‘Auto-activation’ In the Status field and you will be able to set the range when the page is active. (Make sure that you have the correct time zone set in the project settings).

The advantage of the date-based autoactivation is clear, but always keep in mind that some participants might be late with their responses. It’s better to give them some extra time to complete the activity.
Open and close activities automatically based on the completion of a previous task
You might want to show a new activity to a respondent only when he has completed the previous task. You can do this in Collabito, too:
Change the status dropdown field to ‘auto-activation’. Leave the time range fields blank and note the next dropdown field – there is a list of all pages in the study. Select a specific page that will trigger the activation of the activity and save the settings. You can even define more pages – in this case, all of the selected pages must be completed.

Each module has a specific action after which it is considered complete:
- A questionnaire is considered complete when all mandatory answers are filled in and the respondent has saved them by clicking on the Save button.
- A diary/blog is complete after the respondent submits the main post and saves it by clicking the Publish button.
- A bulletin board generally doesn’t have any completion action, because you usually want to get as many comments as possible from the respondents. However, it is possible to set a minimum number of requested replies at which the page will be considered complete in the page settings. Once the respondent submits the required minimum comments, it will be considered a completed page (Minimum required comments).
- A text page – there is no completion action unless you nactivate the confirmation checkbox in the text page settings. The page is completed when respondents click the reading confirmation checkbox.
You can also combine both previously described auto-activations – the time range and other page completions. How to do it? Very simple – fill in all fields – date and time and select some page(s) in the dropdown field. In this case, the page will be active only when all conditions are met: the defined time range and if the selected pages have been completed.
Visibility in menu
You might have noticed the field ‘Visible in menu’ below the status. It’s related to the page status. Usually, you want an activity (page) to appear in the menu when you set the page as active so the respondents can fill it in. That’s why the default visibility value is set to ‘visible in the menu if the page is active’.

The other option is that the activity is visible in the respondent’s menu only until the respondent has completed the task. Upon completion, the item will disappear from the menu.
Sometimes, you want a different menu display functionality. Say, for example, you want to display the activity in the menu – even if it’s not active yet so participants can see what comes next. For this, set the page visibility to ‘Always visible’, and the page will be displayed in the menu but won’t be active. Nothing happens if the user clicks on the menu item.
On the other hand, sometimes activities are not a part of the study workflow. You might have some hidden polls or other activities that you want to use only in specific cases. To do this set the visibility to hidden and it won’t appear in the menu–even if it’s active and participants can access it only if you send the direct URL of the activity.