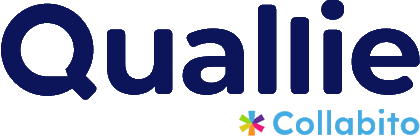You will learn how to control and moderate the video-based focus group in Collabito.
Video tutorial
To start the tutorial, click the Play button on the video. The text version of the tutorial is below the video.
How to moderate the video focus group?
Before the session:
- Upload all images or videos you want to present
- Use a headset with a microphone for the best sound quality.
- If you want to record the session, set the recordings on in the page settings.
- Quick and stable internet connection for a smooth video transmission.
- Use a display with large resolution to see all parts of the moderator’s panel at once (1920×1080 pixels or higher).
- Chrome browser is highly recommended.
- Activate the video focus page so respondents can join.
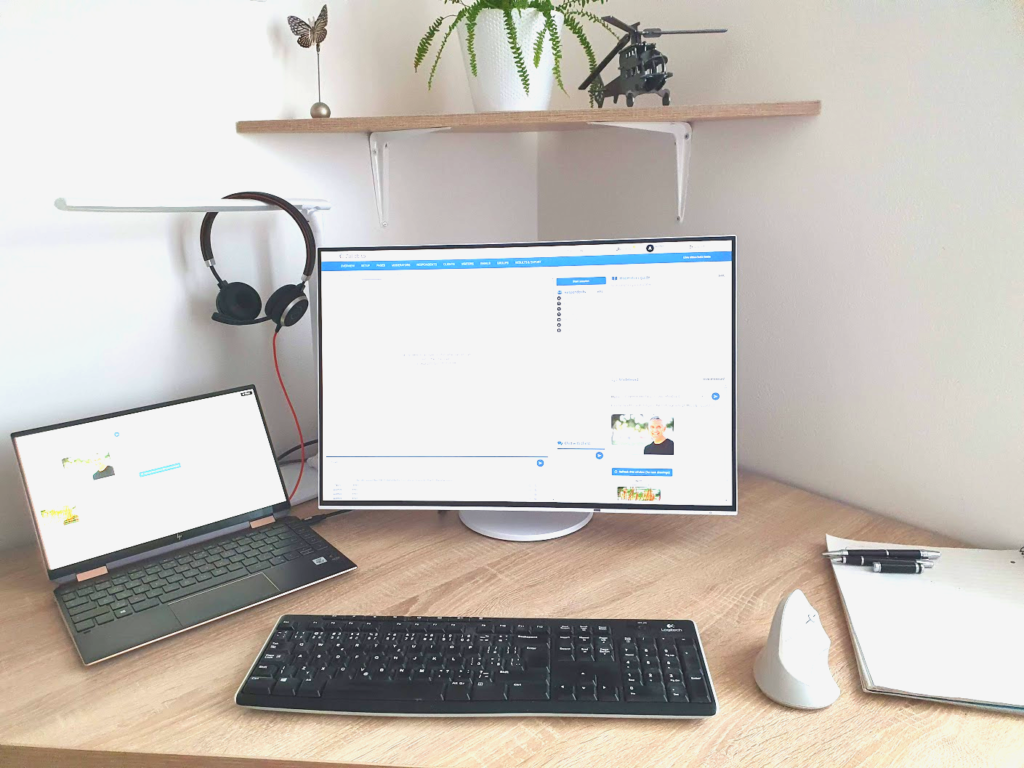
How to start the session
Enter your video session page. The left part is the video chat with respondents.
Before the session, the panel is empty. Everybody who enters this page will see the information text and the possibility to test their camera and microphone.
Below the video panel, you can see the text-chat field. The right side of the screen is dedicated to the moderator’s tools such as the focus group guide, whiteboard, list of respondents, and the client chat.
Just before the session, you as the moderator must start the video streaming. To do so, click the button ‘Start session‘ in the middle column – the button color will change to red.
Now, participants will be able to join your video meeting. If you don’t start the video streaming, nobody will be able to join the video–not even you as a moderator!
When you start the video streaming, participants will see the button ‘Start your camera’ and can enter the meeting. The browser will ask to allow Collabito to use the microphone and camera. It’s necessary to choose the ‘Allow’ option; otherwise, you won’t be let in to join the video meeting.
Now you have entered the video meeting. If you are the first one in the chat, your video will be displayed across the whole panel.


Moderator’s panel
Here is how the window looks with more participants: the workplace is divided into a grid so all participants fit into it.
We recommend inviting a maximum of eight people. If there are more than ten participants the session will be very hard to follow and manage for the moderator as well as for respondents.
Every participant can leave the discussion by clicking the red button ‘Stop camera’ on his video frame.
Participants can mute their microphone in the top right corner or can mute the sound of a specific respondent.
If somebody (even the moderator) goes away from the video page, their camera and mic will stop working and he will leave the session. That is a general security feature for most browsers. If the user only skipped to another page in the same Collabito project, he can easily get back to the session by clicking the green button “Return to the video room” in the header. This button will bring him back to the room and automatically start his camera again. If you, as a moderator, need to go from a live video session to another page, for example, settings, the best way is to open the new page in a separate window and keep the video in the original window.
The moderator is indicated by a yellow name and a crown next to the title.
If somebody has a weak internet connection, the system tries to optimize his data transmission by lowering the picture resolution. Other participants will see the weak signal indication in his window – see John in the picture. If the video downscaling doesn’t help, the respondent’s video signal will be interrupted, but the system tries to keep the sound transmission alive because it needs less data. You will see the icon instead of the participant’s video.

Moderator’s tools
The moderator has several tools to control respondents – you can find them in the middle column. The first X icon next to the respondent’s name will stop the camera of the selected respondent. The second circle icon will log the respondent out of the project and block his access so he won’t be able to log in. It’s useful for rude or irrelevant respondents. The third icon will hide text messages from a chosen respondent so nobody else can see them except the moderator.
Regarding text messaging, participants can use the text chat below the video panel. It can be helpful for sending links, submitting evaluation answers, or other purposes.
The right side of the page is dedicated to the focus group guide and the whiteboard. You probably know these features from the text-chat module very well.
Collabito allows you to import your discussion guide so you can see and follow it in your moderator’s panel.
Use the whiteboard if you want to present images or videos to respondents. Just upload your files to your project before the session and you can show them on the whiteboard. It’s easy: just select the requested file in the dropdown field and send it to the whiteboard with the arrow button. The file will appear on all respondents’ whiteboards within a few seconds. You can even set whether respondents can write on the image with red or green pencils. It’s useful, for example, if you want them to highlight what they like and don’t like on tested concepts.



Respondent’s view
Respondent’s view is similar, but there are no moderator’s tools.
Again, the left side is dedicated to a video, below is the text chat panel and there is a whiteboard on the right side. The whiteboard is larger because there are no moderator tools.
The workspace is mobile-friendly – in the case of a smartphone, the screen is rearranged and the respondent sees the video grid on the top, below is the whiteboard and text-chat. Usually, they will need to scroll down to see the whiteboard and text-chat so you need to mention it.
Finishing the session
When the session is over, you as moderator must close it by clicking the red button ‘Stop video’ in the middle column. This will disconnect all participants and finalize the session. If you enabled the session recording in the page settings, this action will also save the recording.

Recordings
You can enable session recording in the page settings (Recording: Yes/no).
If the recording is set to On, the system will start the recording at the same moment when the moderator starts the video session.
When the moderator stops the session, the recording is finalized and saved to the project results.
If the moderator starts the session again in the same project), a new recording is created and you will see several recordings in the Result section.

Video credits (pricing)
To conduct video sessions you will need prepaid video credits for your Collabito account.
You can see the balance in the My Account section. Credits are also visible at the top of your moderator’s panel during the whole session.
While the session is live credits are continuously deducted. So be sure that you have enough video credits before you start the session.
You can use our interactive calculator to find out how many credits you need for your project – the amount depends on the number of participants and the length of the session.
If the credit balance is getting low you will be notified. If there are no credits left the system will interrupt the session.
More resources:
How to set up a text-based live chat
How to set up a video focus group
Tutorial for moderators – text-based live chat
Tutorial for moderators – video focus group