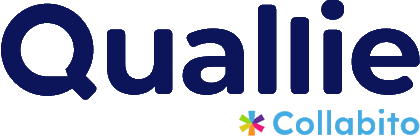You will learn how to control and moderate diaries and bulletin boards in Collabito.
- Video tutorial
- What is diary/blog module
- How to create a new diary activity
- How to moderate diaries
- Comments and discussion forums
- Activity table
Video tutorial
To start the tutorial, click the Play button on the video. The text version of the tutorial is below the video.
What is the Diary/Blog module?
A diary is suitable for many types of activities where you ask respondents to submit a longer open-ended text and optionally attach some photos or upload videos. As an asynchronous method, respondents have time to think more deeply about their answers and usually write much longer texts than on bulletin boards. You can also use it for ethnography, unboxing, and many other activities.
Examples:
- Visit the store XYZ in your neighborhood and write down your evaluations regarding the store layout and design. What do you like and dislike about the XYZ design? You can attach some photos or videos.
- We hope you have received our test package of XYZ spices. Could you prepare a quick dinner using the spices, then describe how it went and take a few photos of the result?
- Make a short video describing the content of your fridge. Take each item and describe briefly why you use that specific brand.
How to create a new Diary/Blog activity
Add a new page and select Diary/blog.
Add the text of your task or question and adjust the page settings – title, status, visibility, etc.
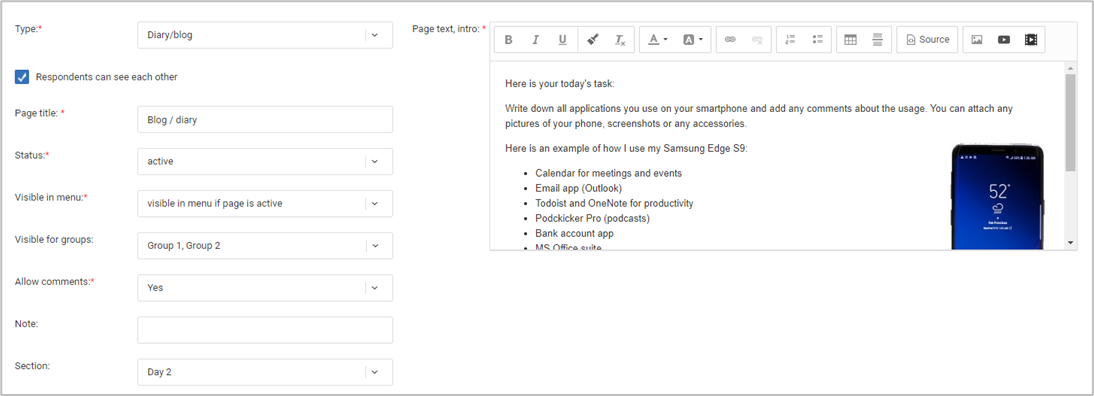
How to moderate Diaries / Blogs
Your project can have one or many activities for respondents. Each activity is represented by one page in the activity menu. The list of activities is displayed on the project overview page, or you can visit the separate admin section called Pages.
To communicate with respondents, choose the specific activity (page) click the Enter icon on the right of each page.

You as the moderator can see everything that respondents have submitted. Even the draft posts that a respondent hasn’t published yet are visible to you. You can also add comments, likes, or dislikes to everyone’s post.
Let’s look at the front-end view. Here is how a new diary task looks from the respondent’s perspective:
You can see the assignment from the moderator on the top and the text editor below it. Here respondents type their answers.
They can format the text and it’s also possible to upload images from their devices (laptop, cell phone, tablet) by clicking the image icon in the top left corner of the editor. Emojis are also supported.
There is an auto-save function built into the editor, it stores the draft every minute so a respondent doesn’t lose his work if he leaves the page before finalizing it.
Respondents finish their post by clicking the Publish button. This will lock the post and prevent the respondent from changing or deleting it. It also marks the activity as finished.
Both the respondent and moderator can still communicate using the comment section below the main task.
Respondents can also upload videos by clicking the ‘+ video’ option below the text field. This option is available even after the respondent has published his main post.

Here is the moderator’s view of the same page after the respondent has finished the task.
The number next to the menu item means the number of new posts or comments added from your last visit.
Notice the small cog icon next to the active activity – you can quickly go to the activity settings by clicking this icon.
You can switch between respondents in the right panel. It’s also available to respondents so they can check the assignments of other participants. The moderator can disable this list in the page settings, so respondents do not see each other – with this option, you are able to create a private diary.

Comments and discussion forums
The discussion board and comments below the diaries have the same functionality. The first is a self-standing activity (page), the second is an additional module that extends the basic diary functionality. They both work in the same way.

Participants use the same editor with formatting buttons, the image upload is also available.
The post is submitted by clicking the blue arrow button.
New comments submitted from your last visit are marked by a black left border, so you can easily recognize them in the long threads.
Moderator’s comments are highlighted in the discussion, so nobody can overlook them.
There are several tools available only to moderators. The moderator can hide a specific comment by clicking the grey eye icon. By clicking the star icon, the moderator will mark this post. This can be helpful in the export where there is an option to filter only the marked messages, for example, the most interesting answers.

Activity table
If you need a complete overview of the project progress, the following table might be helpful. Go to project overview and click the Activity table link.

The overview shows all respondents in rows and all activities in columns. There is a breakdown of Entered / Completed / Number of comments for each activity and respondent.
Entered: means respondent visited the activity at least once.
Completed: means they clicked the Publish button in the diary, or the Complete button in the poll. Please note that text pages, bulletin boards, or chats cannot be completed because they don’t have the specific action button to finalize the task.
Comments: represents the number of comments for each respondent’s activity.
The list of respondents and their activities can be very long in some projects, so that’s why we added the ‘Export to Excel’ function so you can download the table and process it locally on your computer.
More features soon
We are continuously adding new features to Collabito, so this document may change over time. We recommend you check our changelog from time to time; or sign up for our newsletter!
More resources:
How to set up a text-based live chat
How to set up a video focus group
Tutorial for moderators – text-based live chat
Tutorial for moderators – video focus group[/et_pb_text][/et_pb_column][/et_pb_row][/et_pb_section]